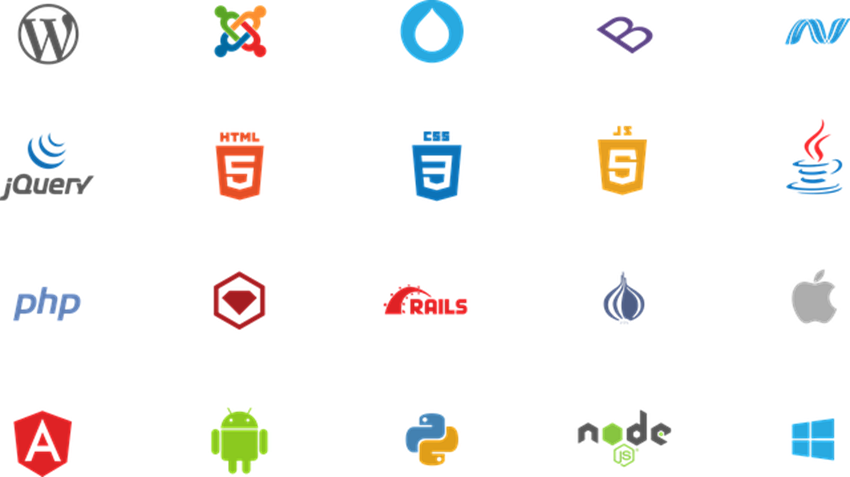
Joomla is a popular content management system (CMS) beloved for its relative flexibility and adaptability. The free and open-source CMS comes equipped with reasonably advanced search engine optimization (SEO) tools, security features, and several customization tools.
Besides, Joomla is both a CMS platform and a lightweight PHP framework. However, despite its attractive features, Joomla has various glaring drawbacks that make it less desirable than WordPress. Joomla is challenging, and beginners must contend with a steep learning curve. The platform also comes with fewer themes and extensions, making it less customizable. Moving your Joomla website to WordPress is the only way to avoid those limitations.
Now, a Joomla to WordPress migration may seem intimidating for newbies. But with proper resources and strategies, you can ace the process like a pro.
Here’s a definitive guide to moving your website from Joomla to WordPress.
1. Choose a Hosting Provider
It doesn’t matter whether you’re planning to migrate Drupal site to WordPress or seeking to transition from Joomla to WordPress. In either case, the first step is to choose the right hosting provider. While you can use your Joomla host for your WordPress platform, selecting a managed WordPress hosting service is better.
A managed WordPress hosting service lets you configure the website’s themes and optimize plugins. It also facilitates software updates and troubleshooting technical issues, making it incredibly easy to get started on the platform.
2. Get a Domain Name
After signing up for a managed WordPress hosting service, register your domain name right from the host. There’s also the option of registering a domain name via third-party domain registrars. Whichever route you take, ensure the name is brief, catchy, unique, and memorable.
3. Download WordPress
To download WordPress, head to the WordPress.org download page.
From here, you can install WordPress via your chosen hosting provider. This is the easiest and most beginner-friendly option, with fewer steps to navigate.
Alternatively, you can install WordPress locally on your smartphone or computer or via cPanel.

4. Install the FG Joomla-to-WordPress Plugin
WordPress doesn’t support direct Joomla migrations. While the website comes with dozens of default import features, it’s yet to incorporate a migration tool for Joomla users. Therefore, you’ll need to install a Joomla-to-WordPress plugin before proceeding to the next steps.
Although there are dozens of options at your disposal, the FG Joomla to WordPress plugin stands out for its ease of use. The tool supports the seamless migration of different content, including blog posts, product categories, media content, and tags.
To install FG, log into your WordPress account and head to Plugins > Add New. Search for the plugin’s name, install it directly from the search results, and activate it.
5. Format Your WordPress
A newly downloaded WordPress site doesn’t have much to go on. However, the platform comes with default settings, including themes. Since you’ll probably not use these default configurations, it’s essential to format your WordPress and begin on a clean slate.
Log into your WordPress dashboard and proceed to Tools > Import > Joomla (FG) > Run Importer. Now, select “Remove All WordPress content” and hit “Empty WordPress content.” Wait for a confirmation, which leaves your WordPress account with a single default category tag.
6. Install Additional WordPress Plugins
WordPress plugins can improve your site’s SEO, security, load speed, and data backing.
So, besides the FG, install additional plugins from the thousands of free and paid options available. You may want to read online reviews and check out WordPress blog’s on-site customization for deeper insights into the right plugin for your store.
7. Install WordPress Themes
The sheer number of themes is one of the things that sets WordPress apart from Joomla.
Like plugins, there are thousands of themes to experiment with. The trick is to pick something that aligns with your brand’s visual identity and is SEO-optimized. To sample WordPress themes, head to WordPress dashboard > Appearance > Themes > Add New. Pick your desired option and ensure you preview it before downloading.
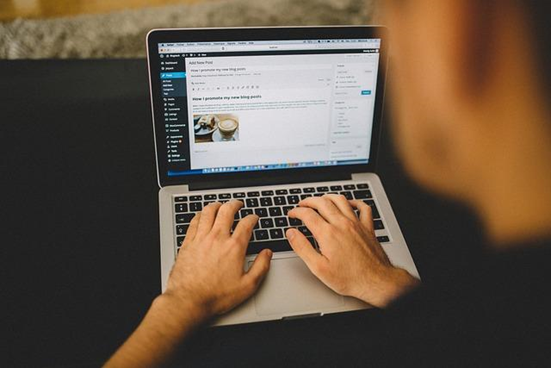
8. Explore Your Joomla Database Parameters
Database parameters are website settings that control the operation and appearance of your database. These settings facilitate data exchange between web platforms, tools, or applications. Examples include query optimization, memory allocation, and concurrency control.
To explore your Joomla’s database parameters:
- Log into your Joomla website.
- Navigate to the left menu and select “System.”
- Click on “Global Configuration.”
- Select the “Server” tab.
- Scroll to your database settings and copy the relevant information, including your hostname, database name, and login credentials.
- Head to your WordPress dashboard and scroll down to Joomla website parameters, then enter your Joomla URL in the appropriate field.
- Select the option requiring you to transfer your Joomla data via HTTP.
- Hit “Test media connection” to detect and resolve any issues before proceeding with the migration process.
- Paste the information copied in your Joomla dashboard to the relevant fields.
- Test the database connection to ensure all information is fed into appropriate fields.
9. Backup Your Joomla and WordPress Sites
Backing up your Joomla data ensures no critical information is lost or corrupted during the migration process. You’ll require the right extension for this (which you should already have installed on your Joomla site).
It’s also prudent to back up your WordPress site. This allows you to solve any errors during the migration and revert to the empty site. Unlike Joomla, you don’t require an extension to back up your WordPress data. Simply head to the “Manual” tab and click on “Backup.”
10. Proceed With the Migration
With your data fully backed across both platforms, you can start your Joomla-to-WordPress migration. Head to the “Tools” tab on your WordPress dashboard and choose “Import.” Click on the option to import data from Joomla, located between the “Categories and Tags Converter” and “LiveJournal.” Now, fill out the appropriate fields to import your data. These include your Joomla site’s URL, media content, meta keywords and tags, and blog posts.
After filling out the fields, click “Save settings” and “Start/Resume the import.” The migration process will culminate in a success message. Before launching your WordPress site, adjust permalinks and internal links, and then repoint your Joomla domain to WordPress.

Summary
WordPress excels in Joomla in diverse ways, including beginner-friendliness, ease of customization, and a massive ecosystem of themes and plugins. By migrating from Joomla to WordPress, you also enjoy better SEO and security features. Not to mention scalable services you can adapt to suit your company’s growing needs.
Feel free to use this post as your practical handbook for migrating your site from Joomla to WordPress.


